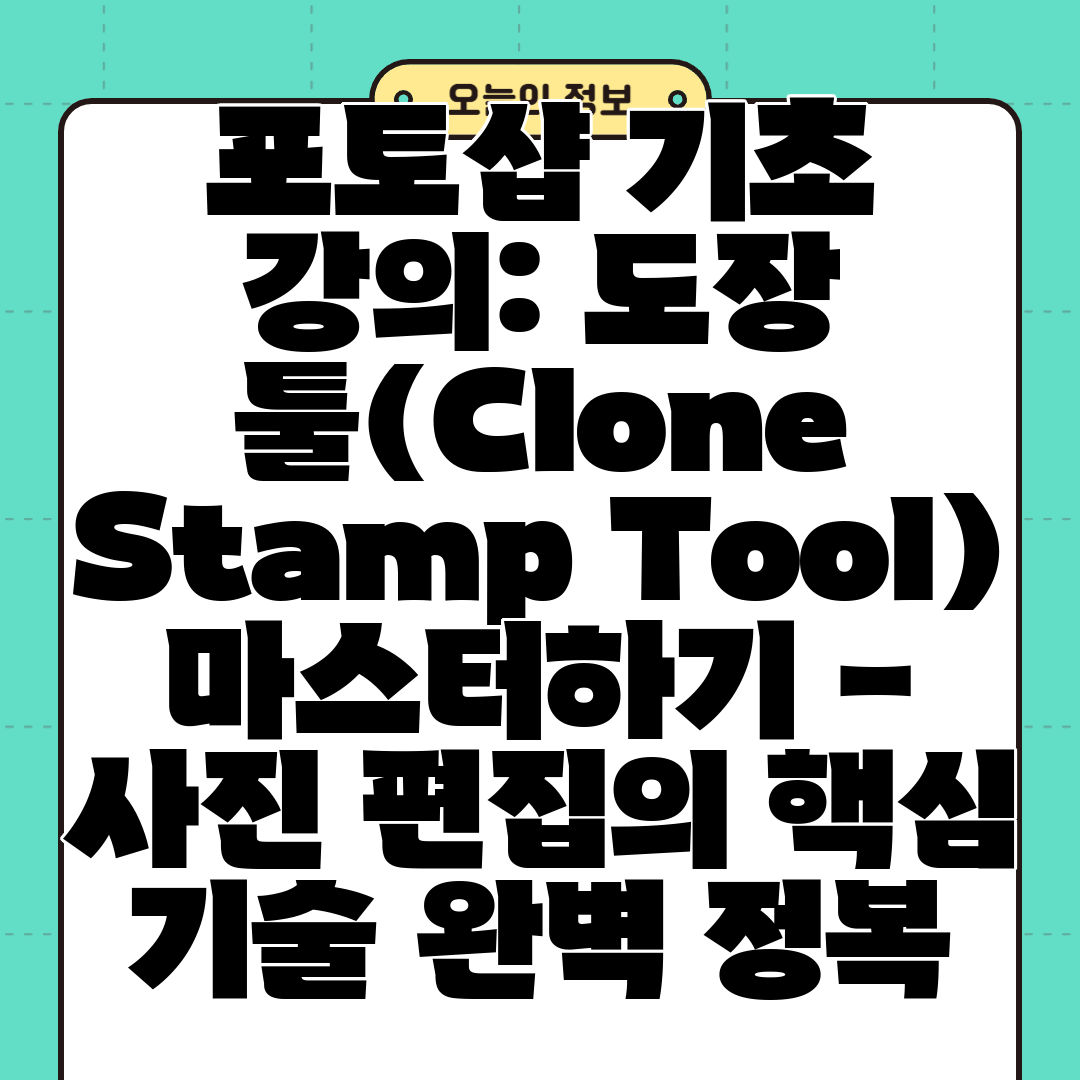
포토샵 기초 강의: 도장 툴(Clone Stamp Tool) 마스터하기 - 사진 편집의 핵심 기술 완벽 정복
사진 편집의 세계에 발을 들여놓았다면, 포토샵의 도장 툴(Clone Stamp Tool)은 반드시 마스터해야 할 필수 기술입니다! 이 강의를 통해 도장 툴의 다양한 기능과 활용법을 배우고, 사진 편집 실력을 한 단계 업그레이드해 보세요. 지금부터 포토샵 도장 툴의 매력에 빠져볼까요?
포토샵 도장 툴(Clone Stamp Tool): 사진 편집의 마법 지팡이를 만나보세요!

포토샵 도장 툴(Clone Stamp Tool), 한 번쯤 들어보셨죠? 이름만 들어서는 어떤 기능인지 감이 잘 안 오실 수도 있어요. 하지만 사진 편집에 있어서는 정말 없어서는 안 될, 마법 지팡이 같은 존재랍니다! 간단히 말씀드리면, 도장 툴은 사진의 한 부분을 복사해서 다른 부분에 똑같이 붙여넣는 기능을 하는데요, 마치 사진 위에 도장을 찍는 것과 같다고 생각하시면 이해가 쉬울 거예요. 사진 속의 흠집이나 원치 않는 물체들을 제거하거나, 특정 영역을 복제하여 반복적인 패턴을 만들 때도 유용하게 쓰입니다.
자, 조금 더 자세히 알아볼까요? 도장 툴은 이미지의 특정 부분을 "샘플"로 삼아, 그 샘플의 색상과 텍스처 정보를 다른 영역에 "찍어내는" 도구입니다. 단순히 복사 붙여넣기가 아니라, 샘플 영역의 정보를 마치 붓으로 칠하는 것처럼 자연스럽게 적용하기 때문에, 어색한 티 없이 편집이 가능하다는 것이 가장 큰 장점이에요.
예를 들어, 사진 속에 갑자기 나타난 사람이나 물체를 지우고 싶다면 어떻게 할까요? 도장 툴을 이용하면, 그 부분 주변의 배경을 샘플로 잡아 흠집 부분을 자연스럽게 채워 넣을 수 있답니다. 혹은, 사진 속 하늘의 구름 패턴이 마음에 들어서 더 넓게 펼쳐 보이고 싶다면? 구름의 일부분을 샘플로 잡고 도장 툴을 사용하면, 자연스럽게 구름의 패턴을 확대할 수 있어요.
도장 툴은 단순한 복사가 아닌, 여러가지 옵션을 통해 섬세한 작업도 가능하게 해줍니다. 브러쉬 크기, 경도, 불투명도 등을 조절하여, 자연스러운 보정부터 정교한 편집까지 다양하게 활용할 수 있답니다. 심지어 샘플 영역을 계속해서 바꿔가며 복잡한 영역도 자연스럽게 편집할 수 있어요.
결론적으로, 포토샵 도장 툴은 사진 편집에서 가장 중요하고 기본적인 도구 중 하나이며, 다양한 상황에 맞춰 활용도가 무궁무진하다는 것을 알 수 있습니다. 다음 섹션에서는 도장 툴의 다양한 사용법과 활용 팁들을 자세히 알려드릴 테니 기대해주세요!
도장 툴의 다양한 활용 사례

- 사진 속 흠집 제거: 먼지, 상처 등 사진의 결점을 깨끗하게 없앨 수 있습니다.
- 배경 교체: 원하는 배경을 선택하여 복제하고, 기존 배경을 자연스럽게 대체할 수 있습니다.
- 이미지 복원: 훼손된 사진을 복원하거나, 부족한 부분을 채워 완성도를 높일 수 있습니다.
- 이미지 합성: 서로 다른 이미지들을 자연스럽게 합성하여 새로운 이미지를 만들 수 있습니다. 예를 들어, 하늘을 바꾸거나, 특정 물체를 추가하는 등의 작업이 가능합니다.
- 텍스처 복제: 같은 패턴의 텍스처를 빠르게 복제하여 디자인 작업에 활용할 수 있습니다.
포토샵 도장 툴(Clone Stamp Tool) 사용 방법: 기본부터 심화까지
안녕하세요! 이번 시간에는 포토샵 도장 툴(Clone Stamp Tool)의 사용 방법을 기본부터 차근차근 알아보고, 좀 더 전문적인 활용법까지 배우는 시간을 갖도록 하겠습니다. 어려워 보이지만, 한번 익히면 사진 편집이 훨씬 수월해질 거예요! 자, 시작해 볼까요?
| 단계 | 설명 | 주요 단축키 | 추가 팁 |
|---|---|---|---|
| 1. 샘플 영역 지정 | 도장 툴을 사용하기 전에 먼저 '샘플 영역'을 선택해야 해요. 어떤 부분을 복사해서 다른 곳에 붙여넣을지 정하는 과정이죠. Alt키(윈도우) 또는 Option키(맥)를 누른 채 클릭하면 샘플 영역을 지정할 수 있어요. 원하는 부분을 클릭하면 그 부분이 복사 원본이 되는 거예요. 샘플 영역을 자주 변경하며 작업하는 것이 자연스러운 결과물을 얻는 비결입니다! | Alt/Option + 클릭 | 브러시 크기를 조절하여 샘플 영역 크기를 변경해 보세요. 섬세한 작업에는 작은 크기, 넓은 영역 수정에는 큰 크기를 사용하는 것이 좋답니다. |
| 2. 브러시 설정 | 브러시 크기, 경도, 불투명도 등을 조절하면서 원하는 효과를 만들 수 있어요. 크기는 작업의 섬세함을 결정하고, 경도는 경계선이 얼마나 부드러울지를 결정해요. 불투명도는 복사되는 부분의 투명도를 조절하는 기능이랍니다. 이 설정들을 적절히 조합하여 자연스럽게 보정하는 것이 중요해요! | 브러시 크기 조절: [ ], 경도 조절: Shift + [ ], 불투명도 조절: 숫자키 | 다양한 브러시 모양을 활용해보는 것도 재밌는 시도가 될 거예요. 특히, 텍스처가 있는 이미지 편집 시, 적절한 브러시 선택은 중요합니다! |
| 3. 도장 툴(Clone Stamp Tool) 사용 | 샘플 영역을 정하고 브러시 설정을 마쳤다면, 이제 본격적으로 도장 툴을 사용해 보세요! 클릭하고 드래그하여 원하는 부분에 복사된 영역을 덮어 씌우면 됩니다. 이때, 자연스러운 결과물을 위해 여러 번 샘플 영역을 변경하며 작업하는 것이 중요합니다. 같은 샘플 영역을 계속 사용하면 어색해 보일 수 있어요. | 클릭 & 드래그 | 작은 부분을 여러 번 찍어 완성하는 것보다, 적당한 크기의 브러시를 사용하여 한 번에 넓게 찍는 것이 더 자연스러운 결과를 만들어 낼 수 있어요. |
| 4. 패턴 스탬프 툴(Pattern Stamp Tool) 활용 | 패턴 스탬프 툴은 미리 정의된 패턴을 사용하여 편집할 수 있는 강력한 도구입니다. 복잡한 패턴을 반복적으로 적용해야 할 때 매우 유용해요. 도장 툴과 마찬가지로 샘플 영역을 설정하고 패턴을 적용하는 방식으로 사용합니다. | 패턴 선택 후 사용 | 다양한 패턴을 미리 준비해 두면 작업 효율이 높아집니다! |
| 5. 심화: 레이어 활용 | 레이어를 활용하면 수정 작업을 자유롭게 취소하고 재작업할 수 있어요. 원본 이미지를 보호하며 안전하게 작업하는 가장 중요한 방법입니다. 레이어를 복사하고, 그 위에서 도장 툴을 사용하면 실수하더라도 원본 이미지가 손상되지 않아요. 필요에 따라 레이어의 불투명도를 조절하거나 레이어 마스크를 적용하면 더욱 정교한 작업이 가능해집니다. | 레이어 복사(Ctrl/Cmd + J), 레이어 마스크 추가 | 레이어 마스크를 활용하여 선택적으로 수정 효과를 적용할 수 있어요. |
이렇게 기본적인 방법부터 심화 과정까지 차근차근 따라 하셨다면, 이제 포토샵 도장 툴 마스터에 한 걸음 더 다가가신 겁니다! 꾸준히 연습하면 여러분도 사진 편집의 달인이 될 수 있을 거예요. 다음 강의에서 또 만나요!
1단계: 도장 툴 선택 및 설정

먼저 포토샵을 열고 도구 상자에서 도장 툴(Clone Stamp Tool)을 선택합니다. 툴의 설정 패널에서 브러시 크기, 경도, 불투명도 등을 원하는 대로 설정할 수 있습니다. 브러시 크기는 수정할 영역의 크기에 맞춰 조절하고, 경도는 가장자리의 흐릿함 정도를 조절합니다. 불투명도는 복제된 이미지의 투명도를 조절합니다. 샘플링 방법도 중요한데, 현재 레이어를 복제할지, 다른 레이어를 참조할지 설정할 수 있습니다.
2단계: 원본 영역 선택 및 Alt 키 활용
수정할 영역을 선택한 후, Alt 키를 누르고 원본 영역을 클릭합니다. 이때 클릭하는 위치가 복제될 영역의 기준이 됩니다. Alt 키를 누르지 않고 클릭하면, 현재 선택한 브러시 크기 만큼의 영역이 복제됩니다.
3단계: 복제 영역 적용
Alt 키를 누른 채 원본 영역을 클릭한 후, Alt 키를 떼고 수정할 영역을 클릭하여 드래그 합니다. 이때, 원본 영역의 이미지가 수정 영역에 자연스럽게 복제됩니다. 더욱 자연스러운 효과를 위해 여러번 클릭하거나, 브러시 크기를 조절하면서 작업하는 것이 좋습니다.
4단계: 패턴 스탬프 툴 활용
포토샵 도장 툴에는 패턴 스탬프 툴이라는 유용한 기능이 있습니다. 이 기능을 사용하면 특정 패턴을 반복적으로 복제하여, 배경 채우기나 특수 효과를 낼 수 있습니다. 이를 통해 복잡한 작업을 단순화하고 효율성을 높일 수 있습니다.
포토샵 도장 툴(Clone Stamp Tool) 활용 팁: 사진 편집 실력 UP!
이제 포토샵 도장 툴의 기본 사용법을 익히셨다면, 사진 편집의 질을 한 단계 업그레이드할 활용 팁들을 알려드릴게요! 조금 더 자연스럽고, 효율적인 편집을 위한 꿀팁들을 모아봤으니, 꼼꼼하게 살펴보세요.
- 샘플 영역(Source) 신중하게 선택하기: 도장 툴의 핵심은 바로 '샘플 영역'의 선택이에요. 무작정 찍지 마시고, 색상, 질감, 명암이 비슷한 부분을 꼼꼼히 선택해야 자연스러운 결과물을 얻을 수 있어요. 줌 기능을 이용하여 세밀하게 확인하는 습관을 들이세요!
- 불투명도(Opacity)와 흐림 정도(Flow) 조절하기: 도장 툴의 불투명도와 흐림 정도를 조절하면 자연스러운 톤을 만들 수 있어요. 100%로 하면 티가 많이 나겠죠? 처음에는 낮은 수치(30~50%)로 시작하여, 여러 번 찍어서 자연스럽게 톤을 맞춰보세요. 섬세한 작업에는 흐림 정도를 낮추는 것이 좋답니다!
- Alt 키(옵션키)를 활용한 샘플 영역 변경: 샘플 영역을 계속 바꿔가며 작업해야 할 때, Alt 키(맥에서는 Option 키)를 누른 채 클릭하면 마우스 커서가 샘플 영역 선택 도구로 바뀌어요. 원하는 샘플 영역을 빠르게 선택하고 작업할 수 있어 시간을 절약할 수 있답니다!
- 다양한 브러시 크기와 경도 활용하기: 작은 흠집 제거에는 작은 브러시, 큰 영역 수정에는 큰 브러시를 사용하세요. 경도 또한 중요해요. 경계가 뚜렷한 부분 수정에는 경도가 높은 브러시, 자연스러운 보정에는 경도가 낮은 브러시를 사용하는 것이 좋답니다. 브러시 모양도 다양하게 활용해 보세요.
- 레이어 활용의 중요성: 원본 이미지를 건드리지 않고 편집하려면, 반드시 새 레이어를 만들어 작업하세요. 실수해도 쉽게 되돌릴 수 있고, 편집 과정을 관리하기에도 용이하답니다. 레이어 마스크와 함께 사용하면 더욱 효과적이에요!
- 마스크 기능과 병행하기: 도장 툴로 전체 영역을 수정하기보다는, 마스크 기능을 활용하여 필요한 부분만 수정하는 것이 자연스러운 결과를 얻는 비결이에요. 마스크를 사용하여 섬세하게 영역을 지정하고 도장 툴을 사용하면 더욱 정교한 편집이 가능해요.
- 샘플링 방법 선택: 현재 픽셀, 모든 레이어, 등 다양한 샘플링 방법들을 활용해 보세요. 작업 상황에 따라 적절한 샘플링 방법을 선택하면 더욱 효율적인 작업이 가능해요.
- 빈번히 저장하기: 포토샵 작업 중 갑작스러운 오류는 언제든 발생할 수 있어요. 자주 저장하는 습관을 들여 소중한 작업물을 지켜내세요.
결론적으로, 포토샵 도장 툴은 단순한 도구가 아닌, 사진 편집의 핵심 기술이며, 다양한 활용 팁을 익히면 사진 편집의 폭이 넓어진다는 것을 기억하세요.
**
이 팁들을 활용하여 포토샵 도장 툴을 마스터하고, 멋진 사진 편집 결과물을 만들어 보세요! 이제 여러분도 포토샵 사진 편집의 달인이 될 수 있어요!
포토샵 도장 툴(Clone Stamp Tool) 핵심 정리: 사진 편집의 마법을 부리는 핵심 기술 완벽 정리
자, 이제 포토샵 도장 툴의 핵심 내용을 간결하게 정리해 드릴게요! 지금까지 배운 내용을 바탕으로 도장 툴 마스터의 길로 한 걸음 더 다가가 보도록 하죠. 복잡한 내용은 잊어버리고, 정말 중요한 것만 쏙쏙 뽑아서 알려드릴 테니, 걱정 마세요!
도장 툴 사용의 핵심은 바로 '샘플 영역(Source Area)의 적절한 선택'과 '섬세한 압력 조절'이에요. 이 두 가지만 제대로 활용하면, 어떤 사진 편집도 완벽하게 해낼 수 있답니다! 샘플 영역을 잘못 선택하면 자연스럽지 못한 편집 결과를 만들어내고, 압력 조절을 못하면 엉망이 되는 것은 당연하겠죠?
다음은 도장 툴 사용 시 꼭 기억해야 할 핵심 포인트들을 정리한 것이에요.
| 핵심 포인트 | 상세 설명 | 추가 팁 |
|---|---|---|
| 샘플 영역 선택 | 복제할 부분과 비슷한 질감, 색상, 명암을 가진 영역을 꼼꼼하게 선택해야 자연스러운 결과물을 얻을 수 있어요. Alt 키(윈도우) 또는 Option 키(맥)를 누른 채 클릭하여 샘플 영역을 지정하는 것을 잊지 마세요! | 샘플 영역은 여러 개 지정하여 사용하면 더욱 자연스럽게 편집할 수 있어요. 또한, [Sample] 옵션에서 "Current Layer", "All Layers" 등을 선택하여 편집 대상을 조절하는 연습을 해보세요. |
| 압력 조절(Opacity & Flow) | Opacity(투명도)와 Flow(흐름)를 조절하여 자연스러운 톤을 만들어내는 연습을 해보세요. 100%로 설정하면 한번의 클릭으로 강하게 복제되지만, 낮은 값으로 설정하면 부드럽고 자연스러운 복제가 가능해요. | 붓 크기와 함께 Opacity와 Flow를 미세하게 조절하며 실험해보는 것이 중요해요. 강도를 부드럽게 조절하는 것이 최고의 비결이랍니다! |
| 모드 활용 | Normal 모드 외에도 Darken, Lighten, Hue 등 다양한 모드를 활용하여 복제 효과를 다채롭게 만들어 보세요. 각 모드에 따른 효과를 직접 확인하며 사용하는 것이 중요해요! | 어떤 모드가 어떤 이미지에 적합한지 실험해보고, 자신만의 '도장 툴 활용 모드' 를 개발해 보세요! |
| 단축키 활용 | S 키를 누르면 도장 툴을 빠르게 선택할 수 있어요. Alt(Option) 키와 함께 사용하는 것을 잊지 마시고, 괄호 키('[',']')를 이용해서 붓 크기를 빠르게 조절하는 것도 익혀두면 편리하답니다! | 단축키를 자유자재로 활용하는 것은 효율적인 작업의 필수 조건이에요. 자주 사용하는 기능들은 단축키로 기억해두세요! |
이 핵심 정리를 잘 기억하고, 꾸준히 연습하면 여러분도 포토샵 도장 툴의 달인이 될 수 있을 거예요. 사진 편집의 새로운 세계를 경험해보세요! 화이팅!
결론: 포토샵 도장 툴(Clone Stamp Tool) 마스터, 사진 편집 실력 확실하게 높이세요!
자, 이제 포토샵 도장 툴(Clone Stamp Tool)에 대한 기본 사용법부터 활용 팁까지 알차게 살펴보았어요. 처음에는 어렵게 느껴졌던 도장 툴도 이제는 자신 있게 다룰 수 있으시겠죠? 이 강의를 통해 여러분은 단순히 도구 사용법만 익힌 것이 아니라, 사진 편집에 대한 이해도를 한층 높였을 거예요.
이 강의에서 배운 핵심 내용을 다시 한번 정리해 드릴게요.
- 도장 툴의 기본 원리 이해: 샘플 영역을 지정하여 원하는 부분에 복제하는 기본 원리를 숙지했어요.
- 다양한 옵션 활용: 불투명도, 샘플 크기, 경도 등 다양한 옵션을 조절하여 자연스러운 편집을 할 수 있게 되었어요.
- 패턴 스탬프 활용: 반복적인 패턴을 효과적으로 제거하는 방법을 익혔어요.
- 심화 활용 기법: 복잡한 사진 편집에도 도장 툴을 적용하여 깨끗하고 완성도 높은 결과물을 만들 수 있게 되었어요.
- 실제 사진 편집 적용 연습: 강의에서 소개된 다양한 예시들을 통해 실제 사진 편집에 도장 툴을 적용해 보았어요.
이 모든 것을 통해 여러분은 이제 사진 속 흠집 제거, 배경 변경, 이미지 복원 등 다양한 작업을 자신감 있게 수행할 수 있게 되었답니다. 물론, 한 번에 모든 것을 완벽하게 마스터하기는 어려워요. 하지만 오늘 배운 내용을 바탕으로 꾸준히 연습한다면, 사진 편집 실력이 눈에 띄게 향상될 거예요.
잊지 마세요. 도장 툴은 사진 편집의 기본이자 핵심 도구 중 하나예요. 마치 붓을 다루는 화가처럼, 도장 툴을 자유자재로 활용하는 여러분의 모습을 상상해 보세요.
꾸준한 연습만이 포토샵 도장 툴 마스터의 지름길이며, 사진 편집의 달인으로 거듭나는 비결입니다.**
이제 여러분은 더 이상 사진 속 작은 결함에 좌절하지 않아도 돼요. 배운 기술을 활용하여 여러분만의 아름다운 사진을 만들어 보세요. 포토샵 도장 툴 마스터로서 자신감을 가지고, 더 많은 사진 편집에 도전해 보시길 바랍니다! 다음 강의에서 더욱 유용한 포토샵 기술로 다시 만나요!
자주 묻는 질문 Q&A
Q1: 포토샵 도장 툴(Clone Stamp Tool)은 무엇이며 어떤 용도로 사용하나요?
A1: 포토샵 도장 툴은 사진의 특정 영역을 복사하여 다른 영역에 자연스럽게 붙여넣는 도구입니다. 흠집 제거, 배경 교체, 이미지 복원 등 다양한 사진 편집에 사용됩니다.
Q2: 도장 툴 사용 시 가장 중요한 것은 무엇인가요?
A2: 샘플 영역(복사할 영역)의 적절한 선택과 불투명도 및 흐림 정도 조절을 통한 섬세한 압력 조절입니다. 이 두 가지를 잘 활용해야 자연스러운 결과를 얻을 수 있습니다.
Q3: 도장 툴 사용 시 효율을 높이는 팁이 있다면 무엇인가요?
A3: Alt/Option 키를 활용하여 샘플 영역을 빠르게 변경하고, 다양한 브러시 크기와 경도를 활용하며, 레이어를 사용하여 작업하면 효율성을 높일 수 있습니다. 또한, 단축키를 활용하는 것도 중요합니다.